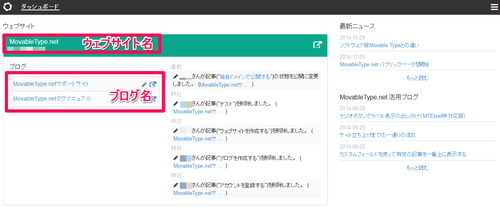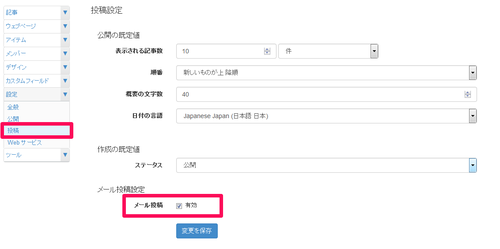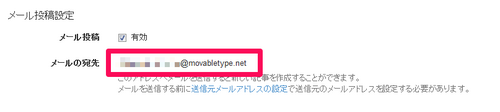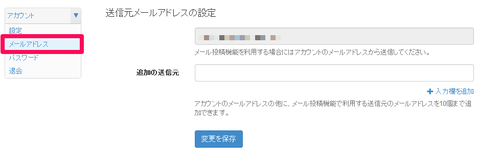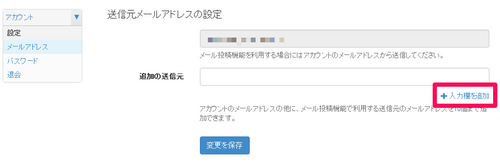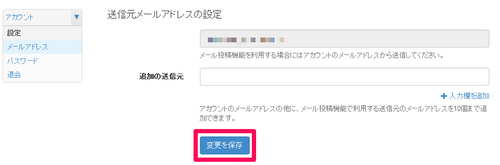記事
機能紹介
メールを使って記事を更新する
MovableType.net では、管理画面にアクセスできない状況でもメールを送れる環境にあれば記事を投稿することができます。
例えば、新規オープンの店舗レポートをリアルタイムで更新したい場合や、スマートフォンで撮った写真をすぐに記事として投稿したい場合など、今すぐこの場で記事を投稿したい!という時に便利です。
今回は、そんな時のためのメール投稿機能の設定方法と利用方法をご案内します。
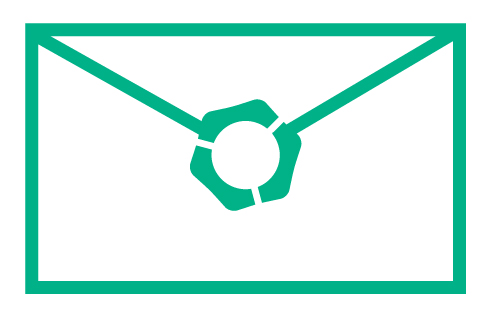
メール投稿は、メールのタイトルに「記事のタイトル」を、本文に「記事の本文」を記述して送信します。
まずはその際の送信先メールアドレスを MovableType.net の管理画面内で設定しましょう。
- ダッシュボード に表示されるウェブサイトとブログ一覧から、ウェブサイト名、またはブログ名をクリックする
- 左サイドバーの [設定] - [投稿] をクリックする
- 「メール投稿」項目の「有効」チェックボックスを有効にする
- [変更を保存] ボタンをクリックする
- 「メールの宛先」項目が表示されるのでメール投稿先としてメール投稿機能を利用する端末に保存する

次に、メールの送信元メールアドレスを設定します。
この設定は登録メールアドレスからメール投稿を行う場合には必要ありませんが、スマートフォンなどからメール投稿を行う可能性がある場合には登録しておくことをお勧めします。
なお、登録できるメールアドレスは 10 件までです。
- 管理画面右上の三重線をクリックし、[(アカウント名)] をクリックする
- 左サイドバーの [アカウント] - [メールアドレス] をクリックする
- 「追加の送信元」項目に送信元メールアドレスを入力する
※ 必要に応じて [入力欄を追加] リンクをクリックし複数メールアドレスを入力します。 - [変更を保存] ボタンをクリックする
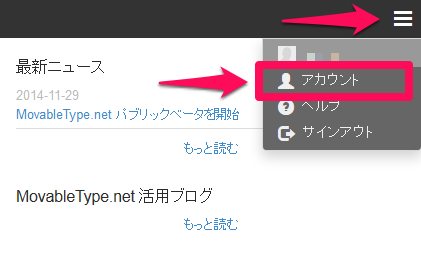
以上で、前準備は完了です。
あとは保存した送信先にメールを送信することで、自動的に記事が投稿されます。
メール投稿と言う手軽な手段での記事投稿は出張や旅行などで外出が多くなる時に更新頻度が落ちるのを防ぐのにも最適です。ぜひご活用ください。